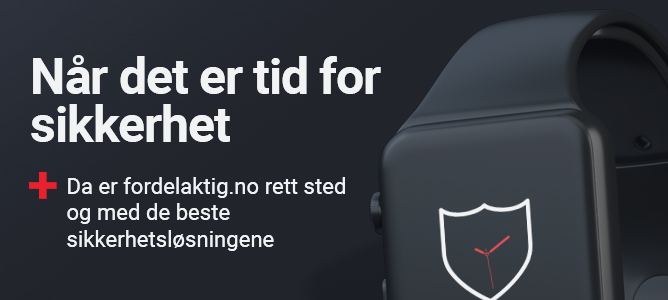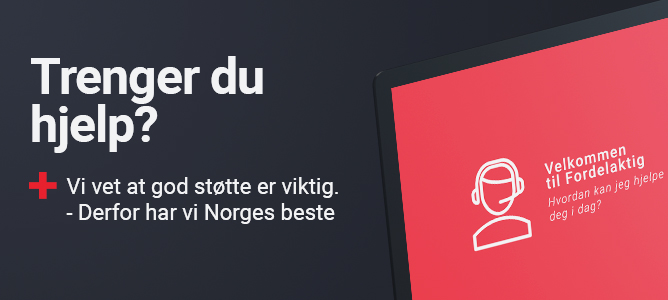I denne veiledningen beskriver vi hvordan man oppretter et installasjonsmedie på en DVD til bruk ved installasjon av Windows 10.
For å kunne opprette installasjonsmediet så kreves det at man har en tom DVD-disk.
Veiledningen krever at du benytter Windows 7 eller nyere og hvis du benytter Windows XP eller Windows Vista så skal du i stedet følge veiledningen herunder.
Opprettelse av installasjonsmedie på DVD i Windows XP eller Vista
1. Start med å klikke på linken herunder for å komme til den offisielle Windows 10 nedlastingssiden.
https://www.microsoft.com/nb-no/software-download/windows10
2. Når du er inne på siden så skal du klikke på den blå knappen ”Last ned verktøyet nå” for å hente ”Media Creation Tool” som er det programmet man benytter til å hente og opprette installasjonsmediet.
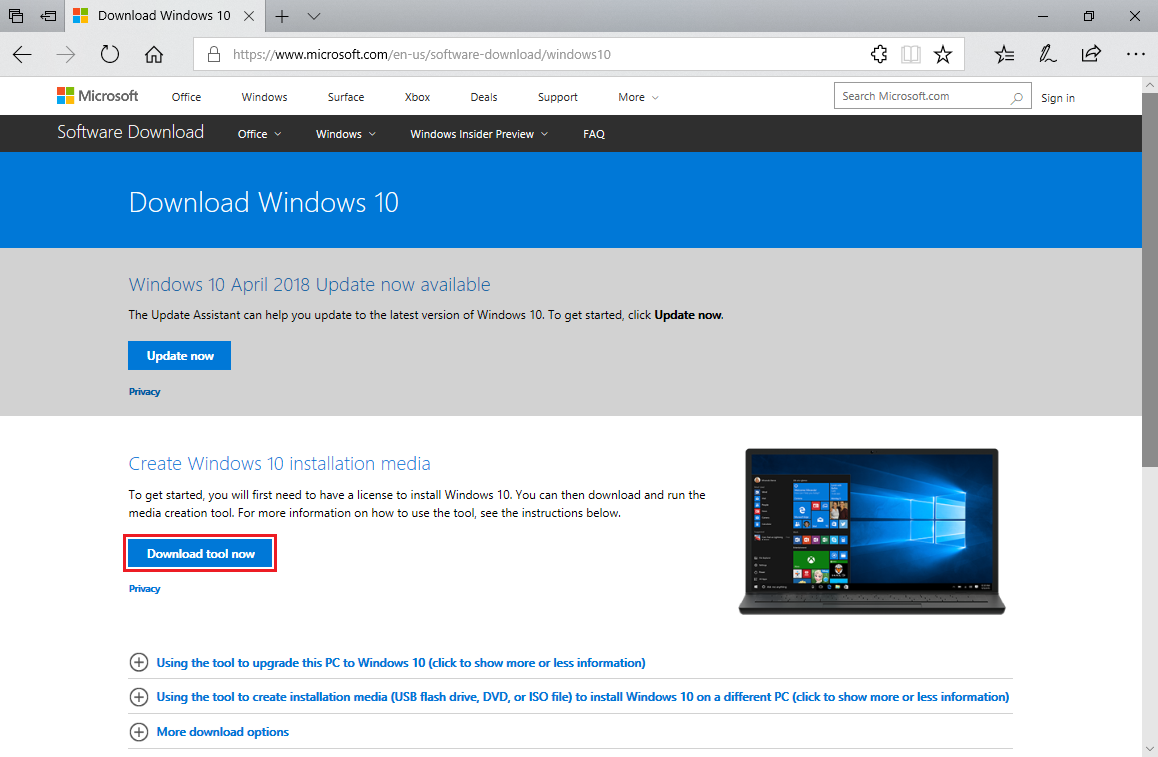
3. Fil-nedhentningen er forskjellig fra browser til browser og i denne veiledningen har vi valgt å benytte Microsoft Edge, så det kan være at det er forskjell i forhold til hvis du benytter en annen browser.
Klikk på knappen ”Lagre” til din standard filnedhentningsmappe som typisk er mappen ”Nedlastinger”. Hvis du ønsker å lagree filen på en annen plassering så kan du klikke på ”Lagre som” i stedet for.
Når filen er hentet ned så skal du klikke på knappen ”Kjør” for å starte ”Media Creation Tool”.
Hvis du benytter en annen browser, så kan det være at du skal gå til mappen som du har lagret filen i for så å starte den derfra.

4. Hvis det dukker opp et sikkerhetsvindu med teksten ”Vil du tillate at denne appen foretar endringer på enheten?”, så skal du klikke på knappen ”Ja” for å tillate dette.

5. For å kunne fortsette med å hente og opprette installasjonsmediet så skal du først akseptere Microsoft lisensvilkår for bruk av ”Media Creation Tool”.
Klikk på knappen ”Aksepter” for å gå videre med opprettelsen.
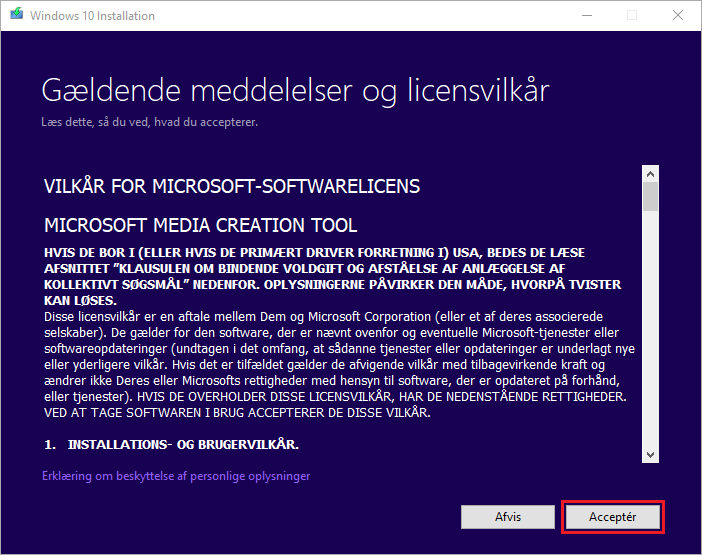
6. Da denne veiledningen fokuserer på å opprette et installasjonsmedie på en DVD til å foreta en ny installasjon av Windows 10 på din computer, så skal du markere ”Oppret installasjonsmedier…” og klikke på knappen ”Neste”.
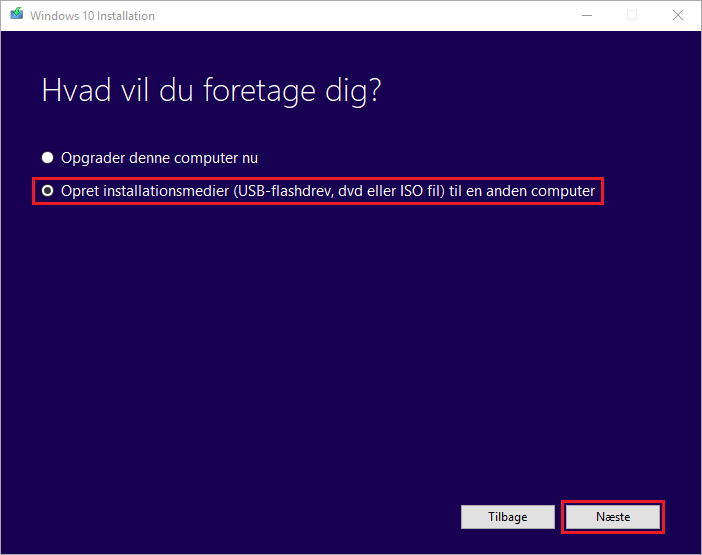
7. Du skal nå velge hvilket språk, arkitektur og utgave du ønsker å opprette installasjonsmediet til. Det kan være satt en hake i rubrikken ”Bruk de anbefalte innstillingene til denne PC-en” og du skal starte med å fjerne denne haken for å få lov til å endre de forutvalgte innstillingene.
Språk: Her har du muligheten for å velge ditt ønskede språk.
Utgave: Det er ikke lengere mulig å endre utgave etter utgivelsen av Windows 10 versjon 1709 og utgaven vil bare være opplyst som ”Windows 10”
Arkitektur: Her skal du velge enten 32-bit eller 64- bit og som utgangspunkt anbefales 64-bit til alle nyere computere.
Velg de ønskede innstillingene og klikk på knappen ”Neste”.
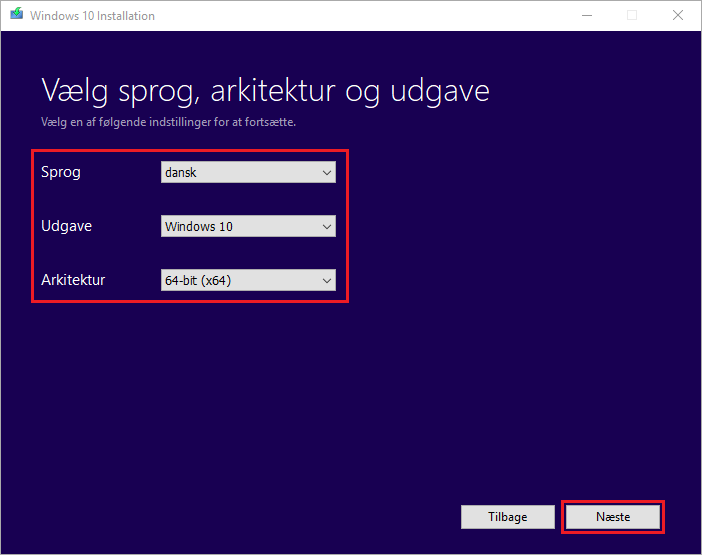
8. Du har nå mulighet for å velge hvilket medie du ønsker å benytte og her kan du velge imellom USB-brikke eller ISO-fil til brenning på DVD.
Marker ”ISO-fil” og klikk heretter på knappen ”Neste”.
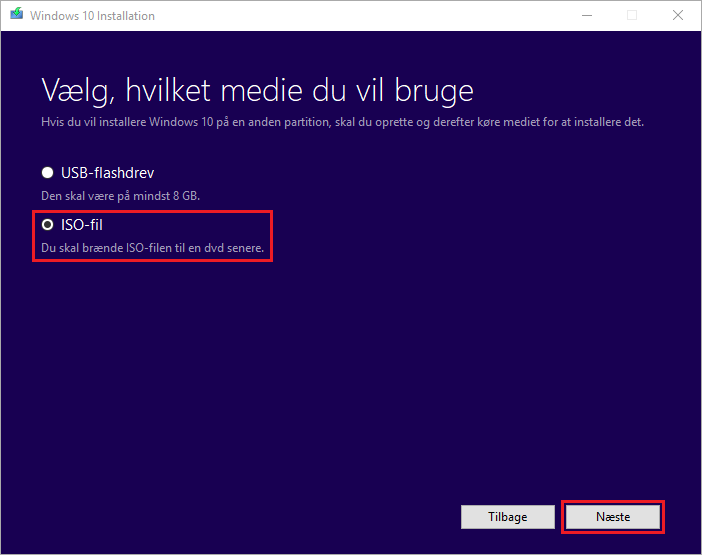
9. Velg destinasjonen for hvor du ønsker å hente ISO-filen ned til og klikk på knappen ”Lagre”.
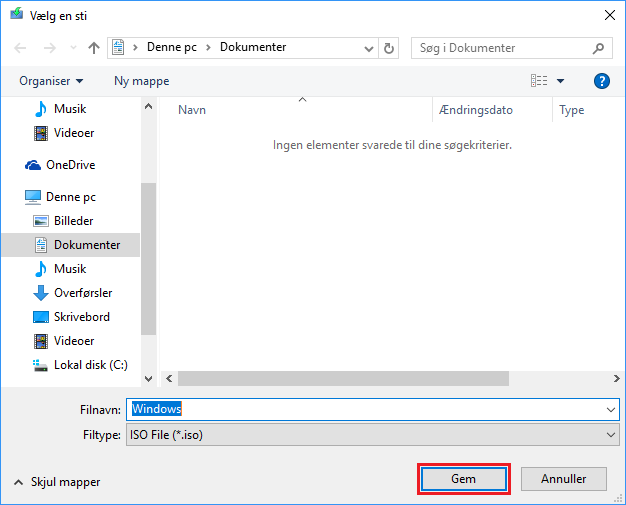
10. Installasjonsfilene hentes nå ned og ISO-filen opprettes på den valgte destinasjon.
Dette kan godt ta et stykke tid, alt etter hvor hurtig din internettforbindelse samt computer er og du kan godt ta en pause fra computeren.
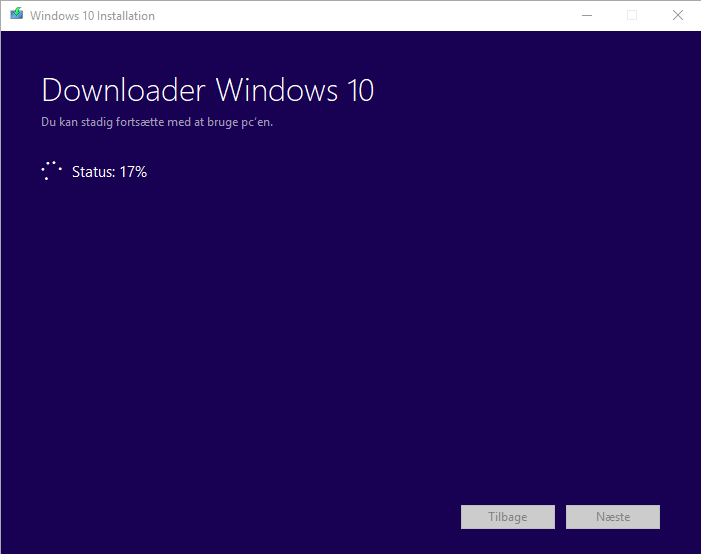
11. Når ISO-filen er hentet ned så vil du motta en beskjed om at den er klar til å bli brent til DVD.
Sett inn din tomme DVD og klikk på ”Åpne DVD-brenner” for å gå til programmet Windows brenn diskavbildning.
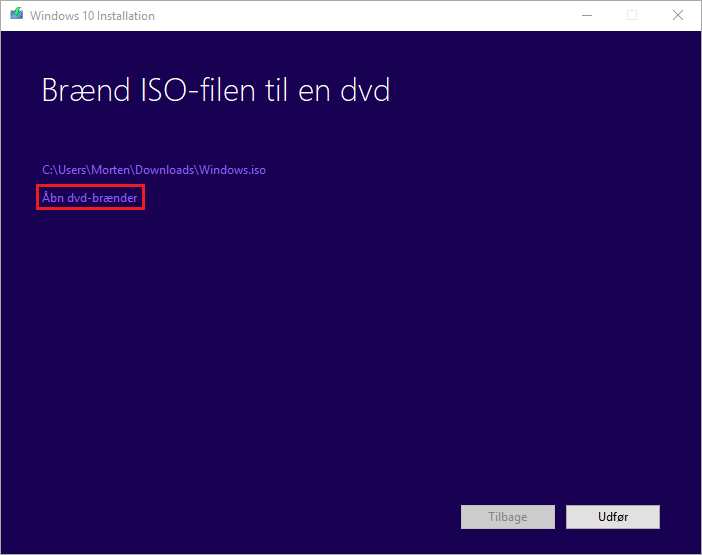
12. Klikk på knappen ”Brenn” og avvent at installasjonsmediet blir brent til DVD’en.
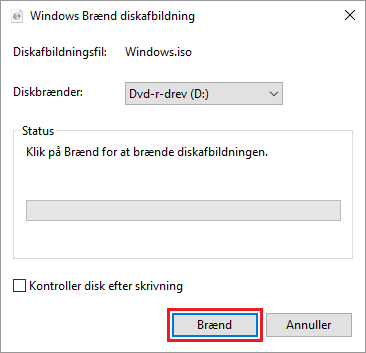
13. Når brenningsprosessen er fullført vil du få mulighet for å lukke for Windows brænn diskavbildning.
Klikk på knappen ”Lukk” for å gå tilbake til ”Media Creation Tool”.
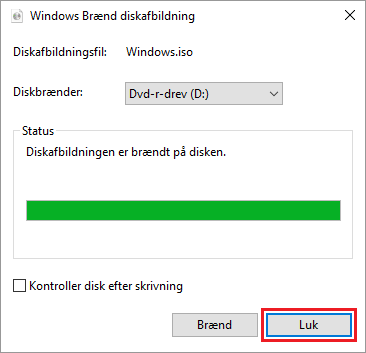
14. Din Windows 10 installasjonsdvd er nå opprettet.
Klikk på knappen ”Utfør” for å avslutte ”Media Creation Tool”.
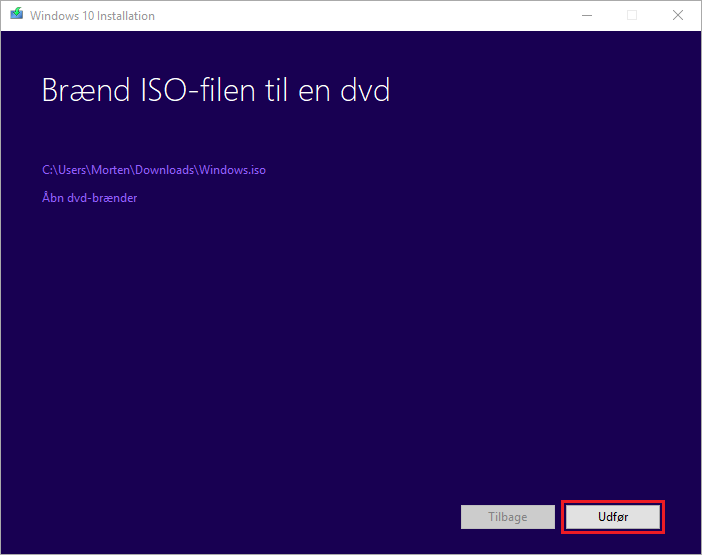
Klikk på linken herunder for å gå tilbake til hovedveiledningen.
https://fordelaktig.no/guider/Slik-installerer-du-Microsoft-Windows/